[Windows 8/10] 日本語キーボードのノートPCで外付け英語キーボードを使用する方法
【Windows 8/10】 日本語キーボードのノートPCで外付け英語キーボードを使用する方法
日本語キーボードのノートPCに USB接続で外付け英語キーボードを使用したいことがある。
私の場合で云えば、プログラミングを行う際等に愛用の Happy Hacking Keyboard を使いたい場合がある。
(英語配列の Happy Hacking Keyboard は私にはとても具合が良い。
キー数が少なくコンパクトなところが良い。
勿論、日本語のローマ字入力にも支障がないし、Mac でも Windows マシンでも問題ない。
後ろのディップスイッチを切り替えることで、スペース キーの左右のキーを Mac では【command キー】、Windows マシンでは【Windows キー】として使うことができるのだ)
ところが、その儘の日本語 Windows 8/10 で英語キーボードを外付けすると、日本語キーボードとはキー配列が異なる為に不都合が生じる。
【@】や【”】を始めとする幾つかの記号の配置が異なるのだ。
キーボードを換える度に再起動せずに、この不都合を解消する方法がほしい。
「USJP Pro」 と云う専用のソフトウェアがあるが、Windows 8/10 に正式対応していないし、有料だ。
そこで、レジストリを書き換える方法を試した。
この方法では、一度設定してしまえば、英語キーボードを繋ぐ度に設定したり再起動したりする必要がない。
※ レジストリ・エディタの使用には注意が必要だ。試される方は、自己責任でお願いしたい。
■ 試した環境
今回は以下の環境で試した。
- 日本語キーボード ノートPC: DELL LATITUDE E4310
- 外付け英語キーボード (USB接続): PFU Happy Hacking Keyboard Professional (PD-KB300NL)
- OS: Windows 8/10 (64bit/日本語)
- 日本語入力: MS-IME

■ 設定方法
実際の設定方法は以下の通り。レジストリの書き換えと言語の追加を行った。
-
レジストリの書き換え
先ずは「レジストリの書き換え」を行った。-
レジストリ エディターの起動
- 【Windows キー】+【X キー】で、メニューを表示
- メニューから「ファイル名を指定して実行」を選ぶ
-
「regedt32」と入力し、「OK」ボタンを押す

「ファイル名を指定して実行」で「regedt32」と入力 -
ユーザー アカウント制御のメッセージ ボックスが表示されたら、「OK」ボタンを押す

ユーザー アカウント制御のメッセージ ボックス - レジストリ エディターが起動する
-
レジストリ エディターでの書き換え
- レジストリ エディターのメニューの「編集」-「検索」を選ぶ
-
「検索する値」に「LayerDriver JPN」と入力し、「次を検索」ボタンを押す

「LayerDriver JPN」の検索 -
見つかった「LayerDriver JPN」をダブル クリックし、値のデータを「kbd106.dll」から「kbd101.dll」に変更し、「OK」ボタンを押す

「LayerDriver JPN」の値のデータを「kbd101.dll」に変更 - レジストリの変更を反映させるため、PC を再起動する
-
レジストリ エディターの起動
-
言語の追加
次に「言語の追加」を行った。- 【Windows キー】+【X キー】で、メニューを表示
- メニューから「コントロール パネル」を選ぶ
-
「コントロール パネル」で「時計、言語、および地域」の「言語」を選択

「コントロール パネル」-「時計、言語、および地域」-「言語」を選択 -
「言語の設定の変更」が表示されるので、「言語の追加」を選択

「言語の設定の変更」 -
「言語の追加」が表示されるので、「English (英語)」を選び、「開く」ボタンを押す

「言語の追加」 -
「地域のバリエーション」が表示されるので、「英語(米国)」を選び、「追加」ボタンを押す

「地域のバリエーション」 -
「言語」で「日本語」の下に「English (United States)」が表示される

「言語」が追加された -
ちなみに、この時「English (United States)」の「オプション」は以下のようになっている

「English (United States)」の「オプション」
■ 設定後の操作方法
以上で、英語キーボードを繋いでも繋いでもノート PC の日本語キーボードでは、日本語の配列で入力ができ、英語キーボードを繋げば、英語キーボードでは英語の配列で入力できるようになった。
先に述べたように、以降、英語キーボードを繋ぐ度に設定したり再起動したりする必要はない。
それぞれのキーボードで、以下のように【英数字直接入力】と【かな漢字変換】を切り替えられるようになった。
○ 【英数字直接入力】と【かな漢字変換】への切り替え方法
- ノートPC上の日本語キーボード: 【Alt キー】+【半角/全角キー】
- 外付け英語キーボード: 【Alt キー】+【` キー】(【~ キー】)
また、以下のようにすると【日本語キーボード入力モード】と【英語キーボード入力モード】を切り替えることができる。
尤も、こちらは余り使わないかも知れない。
○ 【日本語キーボード入力モード】と【英語キーボード入力モード】への切り替え方法
- 【Alt キー】+【Shift キー】
- 【Windows キー】+【スペース キー】で、以下のメニューとともに切り替えられる

【Windows キー】+【スペース キー】で出るメニュー
■ 追記
2016/03/22: Windows 10 でも有効であることを確認。











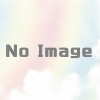
ディスカッション
コメント一覧
Jojiと申します。このブログの説明を読んで以下の環境でノートPC内蔵キーボードは日本語配列、ブルートゥースキーボードは英語101配列で使うことができました。ありがとうございました。
DELL Inspiron14 3000シリーズ(3442)
OS:Windows8.1(update1)
ブルートゥースキーボード:GMYLE ModelNo.710000
ブルートゥースはUSBと同じ扱いでLayerDriver JPNが適用されるのですね!